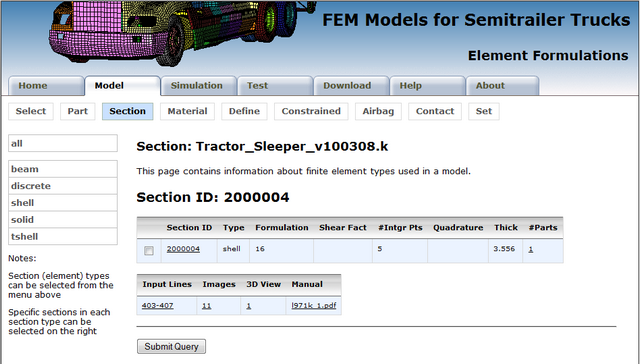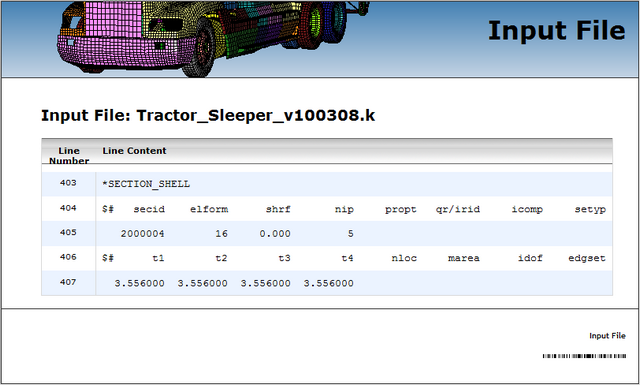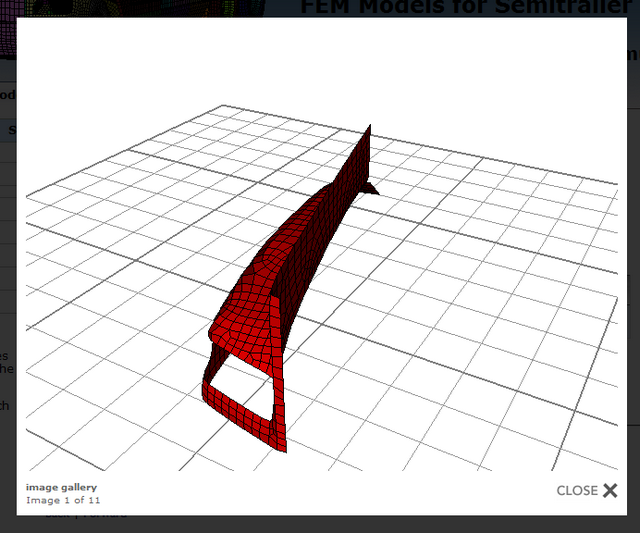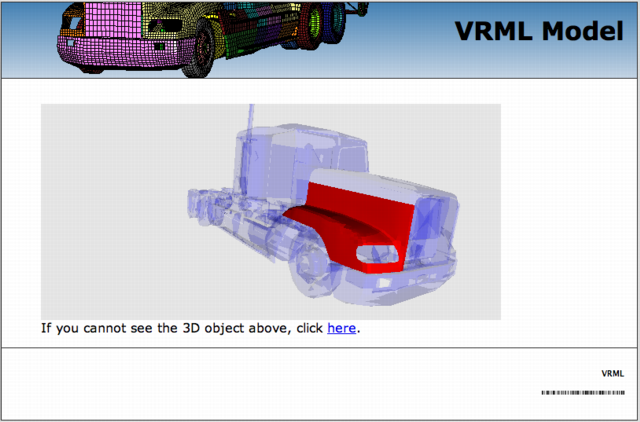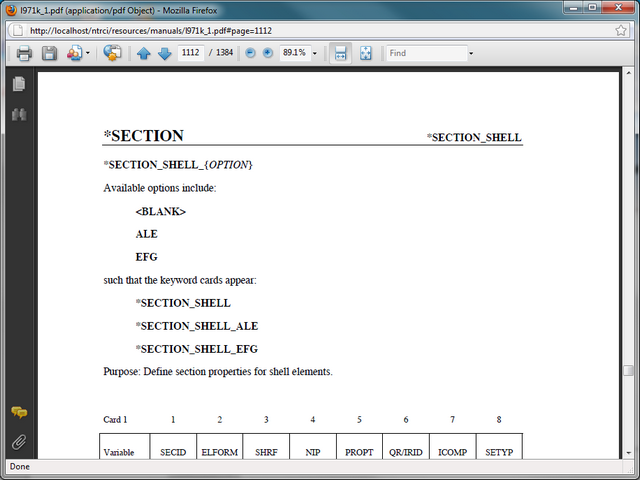Tractor-semitrailer web site help: Model/Section

The Section unit located in the drop line menu under the horizontal menu's Model tab offers data briefs from the SECTION LS-DYNA keyword. Data queries are conducted on the selected model. Current model selection is indicated in the page title with the name of the FEM model source file name. Model selection can be made through the Model's Selection tab.
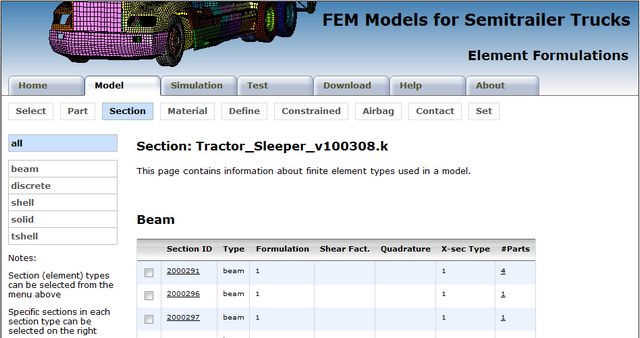
The sections are conveniently grouped into smaller units according to their type. These units can be easily reached from the vertical navigation menu located at the left-hand side of the page. Current unit selection is highlighted in separate color.
Each section group is visually presented with images and an interactive 3D display which are accessible through corresponding image links located side-by-side in the main page area below the title.
- Group images
- The left-hand side image leads to a popup window showing images of all parts utilizing the selected section type. Images of the parts alone, and of thier setting in the model are taken from different viewing angles. They can be navigated by clicking inside the image on its left-hand and right-hand side, by clicking on the Previous and Next links that appear on mouse over the image event, by pressing the P and L letters on the keyboard, or by pressing the left and right keyboard arrows. The image window can be dismissed by clicking anywhere outside the image area, by clicking the Close link, or by pressing the C letter on the keyboard.
- Group 3D View
- The right-hand side image, distinguishable by its faded VRML stamped background, leads to a new popup window with an interactive 3D display of all parts utilizing the selected section type. This option requires a proper 3D plug-in to show the model chosen part group in its setting in the model. Plug-in dependent controls enable model interactivity (rotation, zoom, pan, etc.).
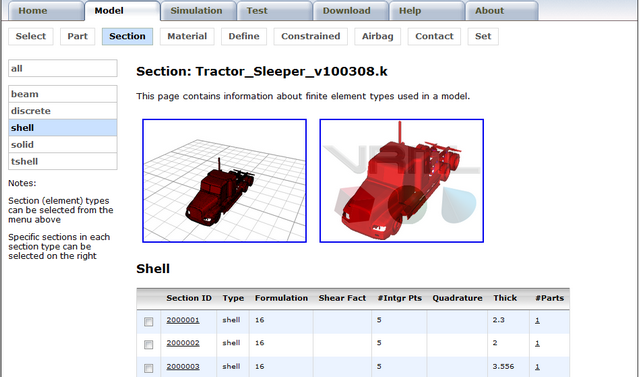
Essential information about the finite element types used in the selected model is displayed in tabular format with each section filling one data row. The data is appropriately linked to related model content.
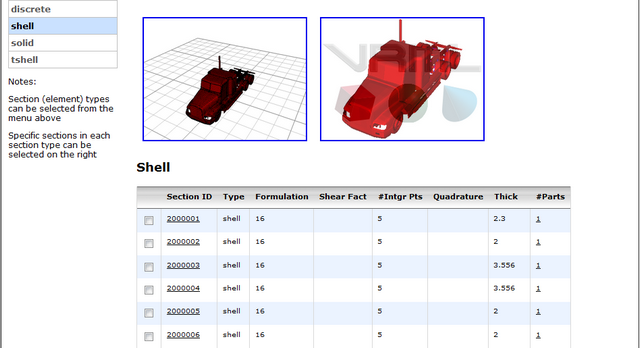
Section specifics can be reached by following the section identification number link, or by selecting the checkbox adjacent to the section identification number and then clicking on the Submit Query button located below the table(s). The latter approach is convenient for simultaneous selection of several sections.
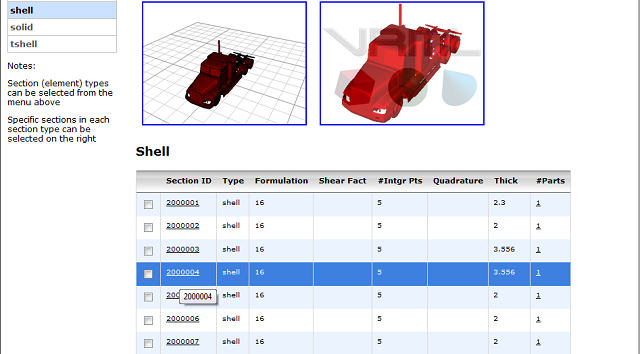
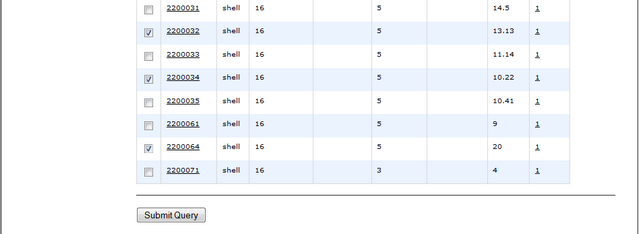
In section specifics the essential data for the chosen section(s) is accompanied with access to:
- Excerpt from the FEM model source file (Input Lines),
- Numerous images (standalone and in setting) of all parts featuring the chosen section,
- Interactive 3D View of all parts featuring the chosen section, and
- LS-DYNA's User's Manual displaying the chosen keyword entry.